1 pembuatan desain 12
Setelahn program CorelDRAW 12 diaktifkan, secara otomatis tersedia lembar kerja (workspace) berserta elemen-elemen lain yang diperlukan dalam proses desain grafis.
Elemen-elemen yang ada telah ada telah anda ketahui sebelumnya, antara lain toolbar yang terdiri dari standart, text, property bar, toolbox, dan satutus bar. Bekerja dengan CoreDRAW dalam mendisain gambar mendesain gambar ada dua cara yang dapat ditempuh, yaitu dengan cara mencontoh, gambar sendiri. Untuk tahap pertama
sebaiknya anda lakukan menggambar logo-logo dengan cara mencontoh misalnya logo perusahaan, bank, sekolah, atau logo organisasi di sekolah sehingga akan terbiasa unutk menggunakan tool-tol dalam corel. Hal itu akan mempermudah anda apabila akan menggambar sendiri.
sebaiknya anda lakukan menggambar logo-logo dengan cara mencontoh misalnya logo perusahaan, bank, sekolah, atau logo organisasi di sekolah sehingga akan terbiasa unutk menggunakan tool-tol dalam corel. Hal itu akan mempermudah anda apabila akan menggambar sendiri.
a. Pengaturan lembar kerja (workspace)
Secara default lembar kerja CorelDRAW menggunakan jenis kertas Normal Peper, yaitu ukuran letter dengan lebar 8,5 inci dengan panjang 11 inci. Jika lembar kerja yang secara default namun tidak sesuai dengan keinginan kita, misalnya dalam hal ukuran atau background, maka dapat dilakukan pengaturan halaman.
1. Pengaturan ukuran kertas
Perhatikan deasain yang akan anda lakukan , tentukan ukuran kertas yang digunakan unutk menggambar. Apabila gambar melebihi ukuran kertas, gambar akan terpotong. Anda dapat mengatur ukuran kertas dengan satuan ukuran dengan saluran uku inci, milimeter, atau pixel.
Berikut ini langah-langakah untuk menemukan kertas yang digunakan.
- · Klik menu layout.
- · Klik Page setup
Tentukan pengaturan sebagai berikut.
Peper : kertas dengan ukuran yang ada.
Width : lebar kertas sesuai keiginan.
Height : panjang kertas sesuai dengan keinginan.
Portrait : letak kertas berdiri/ tegak.
Landascape: letak kertas menyamping atau horizontal
· Klik ok unutk sesuai
2. Peraturan warna latar (bakground)
Warna default untuk yang digunakan adalah putih. Apabila anda ingin dengan cara sebagai berikut.
- · Klik menu layout.
- · Klik page background, kemudian tampil kotak options.
Tentukan pengaturan beckground.
No backround : tanpa menggunakan warna yang ada.
Solid dengan menggunakan warna ada.
Bitmap : dengan menggunakan background gambar bitmap.
· Klik ok
Penyimpanan dokumen.
Setelah proses pendisainan grafis selesai dilakukan, penyimpanan dokumen harus dilakukan sehingga hasil karya yang telah dibuat dibuka kembali atau diedit kembali. File yang disimpan ini akan memiliki ekstensi. Cdr ( CorelDRAW). File ini berbentuk ikon dengan bentuk seperti gambar objek yang dibuat. Cara menyimpan dokumen ssebagai berikut.
· Klik menu file.
· Klik save (Ctrl + S) atau klik ikon save
Demikianlah langkah-langkah penggunaan toolbox untuk menggambar ulang dengan menjiplak gambar, anda dapat melakukan hal serupa terhadap gambar lainnya, seperti logo sekolah.
· Tentukan lokasi (diktori) penyimpanan pada kotak pilihan save in.
· Isi nama file pada kotak isian file name (file mempunyai ekstens.cdr).
· Klik save unutk menyimpan
Untuk menyimpan kembali file yang sudah disimpan sebelumnya dengan mengganti nama file baru atau ditempatkan pada lokasi baru, anda dapat melakukan langakah klik menu file lalu klik save As.
Dokumen yang telah kita simpan sewaktu-waktu dapat dibuka kembali unutk dilihat atau unutk kebutuhan proses editing. Langkah-langkah unutk membuka file sebagai berikut.
· Klik menu file
· Klik Open (Ctrl + O), atau klik open
· Tentukan diktori atau folder tempat file disimpan.
· Klik nama file yang akan dibuka.
· Beri tanda centang Preview unutk melihat tampilan
· Klik ok
Menutup dokumen
Setelah penyimpanan dokumen dilakukan, sebaiknya file ditutup (Close) dan keluar (Exit) dari program CorelDRAW. Penutupan dokumen ini bertujuan untuk menghemat memori komputer sehingga komputer tidak terlalu berat atau lambat dalam prosesnya. Adapun langkah untuk menutup dokumen sebagai berikut.
· Klik menu file
· Klik Close
· Klik menu file
· Klik Exit (Alt +F4)
· Atau anda dapat menggunakan control bar window sebagai berikut.
atau anda dapat menggunakan control bar window sebagai berikut.

atau anda dapat menggunakan control bar window sebagai berikut.
Menggambar kurva bebas
Untuk menggambar kurwa kita dapat menggunakan beberapa fasilitas toolbox yang dimiliki CorelDRAW . toolbox yang akan digunakan ini termasuk dalam kelompok Curve Tool. Anda dapat menggunakan salah satu toolbox Curve Tool dibawah ini sesuai kebutuhan, misalnya Freehand Tool, Bezier Tool, dan Polytime digunakan unutuk menggambarkan kurva bebas.
Teknik menggamabarkan kurva bebes dalam CorelDRAW, termasuk pula dalam program berbasis CDA ( computer Aided Design ) lainnya, ada dua macam yaitu:
1. Piont to Point
Point to point adalah teknik menggambar dengan menggunakan klik tombol kiri mouse pada titik tertentu. Titik atau simpul tertentu ini disebut node. Untuk lebih memahami teknik ini lakukan perintah berikut .
· Arahkan pointer pada kanvas dan lakukan langakah seperti gambar di samping
Mengemukakan Pluline Tool dengan cara point to point membentuk garis yang menghasilkan sagiriga. Penggunaan polyline ini dengan cara mengklik mouse pada banyak node bergantung berapa sudut yang akan dibentuk. Apabila anda ingin menggambarkan bentuk kurva, maka dapat pula menggunakan polyline dengan teknik dragging dan diakhiri dengan klik dua kali.
2. Dragging
Istilah draging tidak asing lagi dalam penggunaannya, yaitu menekan tombol kiri mouse digeser. Untuk teknik draging dapat menggunakan toolbox lain yaitu Freehend Tool. Dragging dilakukan diatas kanvas sampai selesai. Unutk lebih jelasnya, anda dapat memperhatikan langkah-langkah berikut ini.
· Klik Freehand Tool pada toolbox
· Setelah itu lakukan dragingging pada kanvas seperti gambar berikut ini.
Ppenggunaan Freehand Tool dengan tehnik point to point, dapat menghasilkan sebuah garis horizontal, vertikal, dan diagonal.
Menggambarkan Grafis Beraturan
Grafik beraturan adalah grafik yang telah mempunyai bentuk yang dijelaskan dalam pembuatannya. Dalam menggambarkan grafik beraturannya. Dalam menggambarkan grafis beraturan seperti bujur sangkar elips, poligon, garis lurus, dan garis lengkung, anda dapat menggunakan teknik dragging. Perhatikan pembuatan bujur sangakar berikut ini.
· Klik Rectangle Tool (F6) pada toolbox
Setelah anda mampu menguasai teknik dasar menggambar kurva bebas dan grafik beraturan, anda dapat menggambar apa saja yang diinginkan. Belajar desain grafis dengan CorelDRAW, dapat dilakukan dengan cara mencontoh dan dengan CorelDRAW , dapat dilakukan dengan cara mencontoh dan dengan membuat baru.. mencontoh adalah menggambarkan ulang dengan menempelkan gambar pada lembar kerja CorelDRAW. Gambar dapat anda desain terlebih dahulu pada kertas kemudian discan atau mendonload dari internet.
2.2 Penggunaan Menu dan Ikon untuk Menggambar Grafis Vektor.
Untuk menggambar dengan CorelDRAW, anda dapat menggunakan menu, toolbar, dan toolbox. Dengan menggunakan menu dan ikon, anda harapkan sudah dapat membuat sebuah logo yang sederhana, misalnya logo BRI. Sebelumnya, anda harus mempunyai gambar asil logo yang dapat didwonload dari internet. Gambar logo asli tersebut dapat diatur. Gambar yang dapat adalah gambar jadi dengan file berekstensi, jpeg, bmp,png, dan gif. Pembuatan gambar ini terdiri dari beberasa tahap sebagai berikut.
A. Menginpor Gambar
Mula-mula gambar yang telah anda persiapkan yang disimpan pada foldertertentu, diimpor ke dalam lembar kerja (workspace) CorelDRAW 12. Berikut ini langkah-langkah unutk mengimpor gambar.
A. Menginpor Gambar
Mula-mula gambar yang telah anda persiapkan yang disimpan pada foldertertentu, diimpor ke dalam lembar kerja (workspace) CorelDRAW 12. Berikut ini langkah-langkah unutk mengimpor gambar.
- Aktifkan lembar kerja CorelDRAW dan tentukan ukuran kertas Letter
- Klik menu file
- Klik Import.
- Tentukan file gambar (*.jpg, * gif) dari direktori penyimpanan.
- Klik pada daerah workspace tempat gambar akan diletakkan.
B. Mengunci GambarGambar yang telah diimpor selanjutnya akan digambarkan ulang, sebelumnya, agar gambar tidak bergeser, sehingga memudahkan dalam maniru gambar, lakukan penguncian terlebih dahulu dengan cara berikut ini.
- Klik gambar sampai muncul kotak area
- Klik menu Arrange.
- Klik Lock Object
dengan cara itu, ketika anda menggeser gambar dengan cara dragging baik disengaja atau tidak sengaja, gambar tidak akan bergerak. jadi, penguncian gambar memberikan kemudahan dalam menuru gambar tersebut.
C. Menggambar Ulang
Setelah gambar siap untuk dijiplak, analisis terlebih dahulu gambar tersebut. hal- hal apa saja yang dibutuhkan dalam menggambar logo tersebut. perhatikan, dalam logo tersenut terdiri dari grafik beraturan dan kurva bebas. Untuk menggambar grafik beraturan berbentuk kotak, kita dapat menggunakan Rectangle Tool , sedangkan untuk kurva bebas, kita dapat menggunakan Bezier Tool atau Polyline Tool. berikut langkah-langkah untuk menggambar dengan menggunakan toolbox Retangle Tool dan Bezier Tool.
- klik Rectangle Tool , hingga mose bergerak pointer berubah bentuk seperti gambar.
- Drag pada daerah gambar yang akan ditiru
- Klik shape Tool hingga kotak area gambar berubah bentuk kemudian, drag sudut kiri atas hingga membentuk sudut tumpul (round corner).
gambar 2. 16 Membuat Rectangle
- Klik Bezier Tool untuk membuat kurva pada huruf B R I, dengan teknik point. Kurva to point. Kurva B terdiri dari 7 point, kurva R terdiri 6 Point, dan kurva I terdiri dari 4 point. Jumlah point terserah kemampuan anda, semakin banyak point semakin mudah dalam membentuk kurva. Perhatikan gambar:
- Klik toolbox shape Tool , untuk mengubah garis.
- Klik pada garis yang akan dibentuk kurva ( garis lengkung)
- Klik convert Line to Curve Tool pada property bar, sehingga berubah menjadi dua titik seperti pada gamabar berikut:
- Drag antara dua tanda titik pada garis yang akan dibentuk lengkungan.
Perhatikan gambar berikut:
Ulangi kembali langkah Shape Tool dan Convert Line to Curve pada grafis berikutnya untuk membentuk kurva lengkung, sehingga akan tamapak seperti pada gambar berikut.
Keterangan :
Rectangle
Kurva B
Kurva R
Kurva I
- Klik Pick tool, kemudian blok dengan cara mendrag di luar area gambar yang telah dibuat. Perhatikan gambar:
- Geser gambar dengan mendrag tanda X (ditengah gambar). Perhatikan gambar berikut:
Membuka kunci dan menghapus gambar
Setelah anda berhasil membuat ulang, gambar dengan menconto, maka gambar asli perlu dihapus terlebuh dahulu. Sebelumnya, anda harus membuka kunci gambar tersebut. Gambar yang masih terkunci tidak dapat dihapus. Untuk membuka dan menghapus gambar yang dikunci dapat dilakukan dengan cara sebagai berikut:
- Klik menu Arrange
- Klik Unlock All Objects.
Tekan tombol Delete pada keyboard, maka gambar akan terhapus.
Mewarnai Gambar
Tahap selanjutnya, kita akan mewarnai gambar yang telah dibuat. Sebelumnya, letakkan gambar ditenggah lembar kerja dengan cara memblok terlebih dahulu gambar. Gunakan dengan cara memblok terlebih dahulu gambar. Gunakan Pick Tool, kemudian drag tanda X yang terletak di tengah gambar.
Untuk mewarnai gambar logo BRI terdapat empat objek, yaitu Rectangle,B,R,I. Pemberian warna dapat menggunakan Color Palette, yaitu mengklik untuk memberi warna dalam (fill), dan mengklik kanan unutk memberi waarna garis tepi (outline). Berikut ini cara untuk mewarnai gambar:
- Klik objek rectangle.
- Klik Color Palette, misalnya biru.
- Klik kanan Color Palette X (tanpa garis)
- Klik objek kurva B
- Klik color Platte, misalnya putih
- Klik kanan Color Platte X ( tanpa garis)
- Klik objek kurva R
- Klikk Color Platte, misalnya putih
- Klik kanan Collor Platte X (tanpa grafis)
- Klik objek kurva I
- Klik Color Palette, misalnya putih
- Klik kanan Color Platte X (tanpa grafis)
Menggabungkan Objek Gambar
Setelah selesai memberikan warna, selanjutnya lakukan penggabungan objek gambar penggabungan objek gambar bertujuan untuk menggabungkan gambar yang terdiri atas beberapa objek gambar. Pada contoh sebelumnya, logo BRI tersiri atas tempat objek yang terpisah. Apabila anda tanda sengaja menggeser salah satu obejek tersebut. Maka gambar akan berubah bentuk atau terpisah. Unutk mengghadiri sesalahan tersebut, anda dapat melakukan pemnbangunan objek. Berikut ini langkah-langkah unutk penggabung ibjek gambar:
- Klik Pick Tool pada Toolbox
- Blok dengan cara drag objek gambar yang akan digaabungkan
- Klik menu Arrange
- Klik Group
Dengan menggabungkan objek tersebut, maka gambar satu kesatuan. Apabila anda mendrrag salah satu objek, maka semua objek gambar akan ikut bergeser
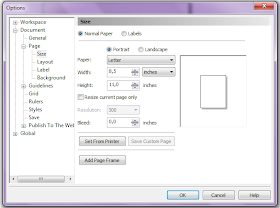








 pada toollbox.
pada toollbox.























Komentar
Posting Komentar